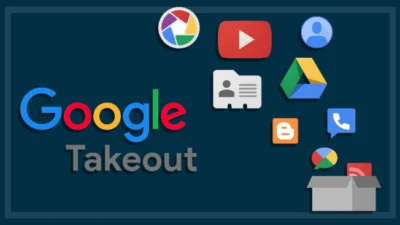PASUNDAN EKSPRES – Dalam era digital ini, Google Photos menjadi jendela kenangan yang tak ternilai harganya. Momen-momen berharga yang tersimpan dalam jepretan kamera menyimpan kisah dan emosi yang tak tergantikan.
Namun, menyimpan foto secara online juga memiliki risiko tersendiri, seperti kehilangan data akibat kerusakan perangkat atau gangguan layanan. Oleh karena itu, backup foto secara berkala menjadi langkah penting untuk mengamankan kenangan berharga Anda.
Google Photos, layanan penyimpanan foto populer dari Google, menawarkan kemudahan akses dan penyimpanan foto secara online. Namun, untuk memastikan keamanan foto Anda, backup secara mandiri tetap diperlukan. Salah satu cara efektif untuk melakukan backup foto Google Photos adalah dengan memanfaatkan layanan Google Takeout.
Baca Juga:Update! Kemenkes Ungkap Covid di Indonesia Alami Kenikan Hingga Varian TerbaruDaftar 3 Pinjaman Online 2023 Terdaftar OJK dan Tanpa Syarat KTP: Mudah, Cepat, dan Aman
Google Takeout merupakan layanan dari Google yang memungkinkan pengguna untuk mengunduh seluruh data mereka yang tersimpan di berbagai layanan Google, termasuk Google Photos.
Nah dengan menggunakan Google Takeout, Anda dapat mengunduh semua foto Anda dalam format ZIP atau TGZ, sehingga Anda memiliki salinan lengkap dari foto Anda di luar lingkungan Google.
Berikut Panduan Lengkap Backup Google Photos menggunakan Google Takeout
1. Akses Google Takeout
Buka browser web Anda dan kunjungi situs web Google Takeout (https://takeout.google.com/settings/takeout). Masuk ke akun Google Anda jika belum melakukannya.
2. Pilih Layanan yang Akan Dicadangkan
Pada halaman “Pilih data yang ingin Anda sertakan”, gulir ke bawah dan temukan opsi “Google Photos”. Centang kotak di sebelah opsi tersebut untuk menyertakan Google Photos dalam proses backup. Anda dapat memilih untuk menyertakan semua data Google Photos atau memilih rentang tanggal tertentu.
3. Pilih Format dan Tujuan Ekspor
Di bagian “Format ekspor”, pilih apakah Anda ingin mengunduh foto Anda dalam format ZIP atau TGZ. Format ZIP lebih umum dan mudah dibuka, sedangkan format TGZ menawarkan sedikit kompresi yang lebih baik.
Di bagian “Tujuan ekspor”, pilih metode pengiriman untuk file backup Anda. Anda dapat memilih untuk mengirimkan tautan unduhan ke alamat email Anda atau menyimpan file langsung ke Google Drive Anda.