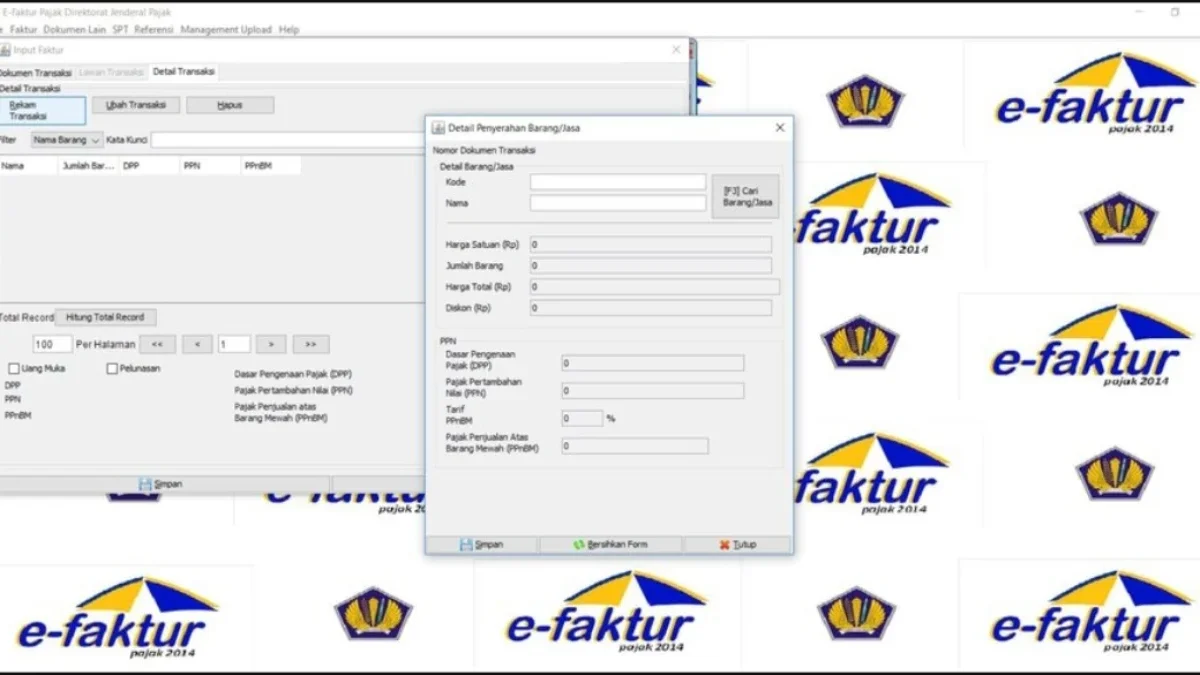PASUNDAN EKSPRES – Direktorat Jenderal Pajak (DJP) telah meluncurkan aplikasi e-Faktur untuk memudahkan Pengusaha Kena Pajak (PKP) dalam membuat dan melaporkan faktur pajak elektronik. Berikut adalah langkah-langkah untuk menggunakan aplikasi e-Faktur DJP secara efektif.
Langkah-Langkah Penggunaan Aplikasi e-Faktur DJP
1. Unduh Aplikasi e-Faktur:
Kunjungi situs [efaktur.pajak.go.id](https://efaktur.pajak.go.id/aplikasi) untuk mengunduh aplikasi e-Faktur. Pastikan Anda mengunduh versi terbaru agar semua fitur dapat berfungsi dengan baik.
2. Ekstraksi File Aplikasi:
Setelah mengunduh, ekstrak file aplikasi menggunakan software seperti WinRAR atau 7-zip. Proses ekstraksi ini penting agar file dapat diakses dan digunakan dengan benar.
3. Instalasi dan Persiapan Komputer:
Baca Juga:NU Tidak Mewakili: Munjid Pertanyakan Kunjungan ke Israel, Apa Tujuannya dan Manfaatnya?Gus Yahya Minta Maaf, Lima Anggota NU Temui Presiden Israel
Jalankan aplikasi di komputer Anda. Pastikan komputer Anda memenuhi spesifikasi yang diperlukan, khususnya kapasitas RAM yang cukup untuk menangani data yang besar.
4. Konfigurasi Sertifikat Digital:
Akses web Elektronik Nomor Faktur (ENOFA) untuk mengatur file Sertifikat Digital dan passphrase. Ini adalah langkah penting untuk memastikan keamanan data Anda.
5. Permintaan Nomor Seri Faktur Pajak (NSFP):
Lakukan permintaan NSFP sesuai dengan kebutuhan faktur pajak Anda dalam tiga bulan terakhir. Ini bisa dilakukan melalui menu yang tersedia di aplikasi.
6. Input Data Faktur Pajak:
– Untuk membuat Pajak Keluaran, input data NSFP melalui menu “Referensi” > “Referensi Nomor Faktur” > “Rekam Range Faktur Pajak”.
– Untuk pembuatan faktur Pajak Keluaran, masuk ke menu “Faktur” > “Pajak Keluaran”. Sedangkan untuk Pajak Masukan, gunakan menu “Faktur” > “Pajak Masukan”.
7. Rekam Faktur Pajak:
Untuk input data pajak keluaran atau pajak masukan satu per satu, masuk ke menu “Administrasi Faktur” > “Rekam Faktur”. Jika ingin mengimpor banyak data sekaligus, gunakan menu “Impor” > “Open File” > “Proses Impor”.
8. Pengecekan dan Perbaikan:
– Setelah faktur berhasil dibuat, klik “Preview” untuk melihat hasilnya.